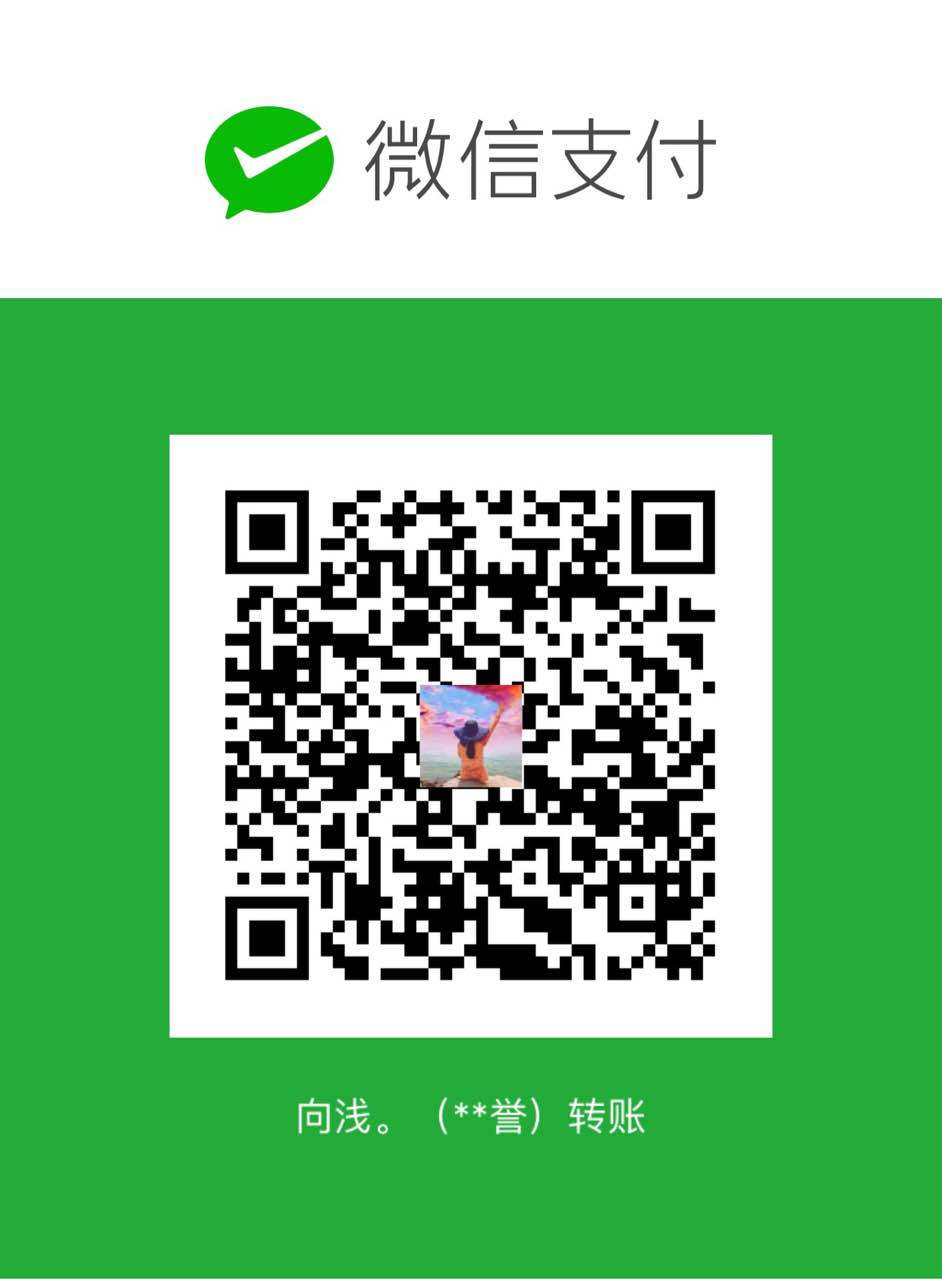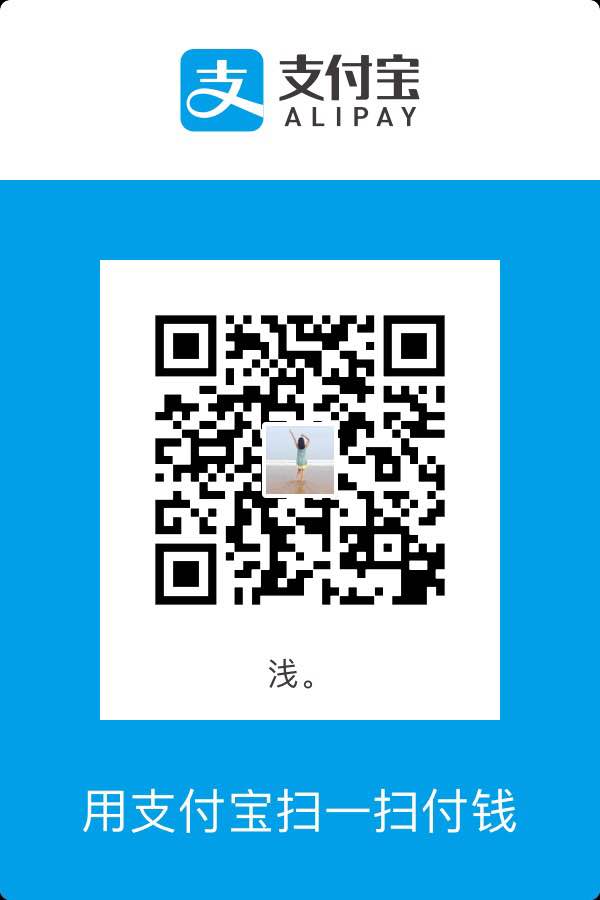每周一篇的频率更新博客,今天【Hexo搭建独立博客全纪录】系列终于进入正题:使用Hexo搭建博客,我搭建博客是跟着网上的教程一步一步做的,在此基础上结合官方文档,构成本文的内容。
参考资料:
- 使用hexo+github搭建免费个人博客详细教程-liuxianan:http://blog.liuxianan.com/build-blog-website-by-hexo-github.html
- Hexo官方使用文档:https://hexo.io/zh-cn/docs/
- NexT 官方使用文档:http://theme-next.iissnan.com/
前言
使用github pages服务搭建博客的好处有:
- 全是静态文件,访问速度快;
- 免费方便,不用花一分钱就可以搭建一个自由的个人博客,不需要服务器不需要后台;
- 可以随意绑定自己的域名,不仔细看的话根本看不出来你的网站是基于github的;
- 数据绝对安全,基于github的版本管理,想恢复到哪个历史版本都行;
- 博客内容可以轻松打包、转移、发布到其它平台;
- 等等;
准备工作
在开始一切之前,你必须已经:
- 有一个github账号,没有的话去注册一个;
- 安装了node.js、npm,并了解相关基础知识;
- 安装了git for windows(或者其它git客户端),安装过程在【Hexo搭建独立博客全纪录】(一)使用Git和Github中已讲过
本文所使用的环境:
- Windows7
- node.js@6.9.4 —— git命令行输入
node -v - git@2.8.1.windows.1 —— git命令行输入
git version - hexo@3.3.1 —— git命令行输入
hexo -v或hexo version
搭建github博客
创建仓库
新建一个名为你的用户名.github.io的仓库,比如说,如果你的github用户名是test,那么你就新建test.github.io的仓库(必须是你的用户名,其它名称无效),将来你的网站访问地址就是 http://test.github.io 了,是不是很方便?
由此可见,每一个github账户最多只能创建一个这样可以直接使用域名访问的仓库。
几个注意的地方:
- 注册的邮箱一定要验证,否则不会成功;
- 仓库名字必须是:
username.github.io,其中username是你的用户名;
创建成功后,以后你的博客所有代码都是放在这个仓库里啦。
配置SSH key(配置过的请跳过)
这一步骤在【Hexo搭建独立博客全纪录】(一)使用Git和Github4.1和4.2中也已讲过,如果在前面已经配置过SSH key,则可以跳过此步骤。
为什么要配置这个呢?因为你提交代码肯定要拥有你的github权限才可以,但是直接使用用户名和密码太不安全了,所以我们使用ssh key来解决本地和服务器的连接问题。
创建SSH Key
查看是否已经有ssh密钥:
打开用户主目录”C:\Users\Administrator.hp-PC”,
看看有没有.ssh目录。
- 如果有,再看看这个目录下有没有id_rsa和id_rsa.pub这两个文件。如果有,可以直接跳至下一小节“Github中添加SSH Key”
- 如果已经有ssh密钥,想要重新生成ssh密钥,需要清理原有ssh密钥:
1
2
3$ mkdir key_backup
$ cp id_rsa* key_backup
$ rm id_rsa* 如果没有,打开命令行,输入命令
ssh-keygen -t rsa –C “youremail@example.com”。此处的邮箱地址,你可以输入自己的邮箱地址。在回车中会提示你输入一个密码,这个密码会在你提交项目时使用,如果为空的话提交项目时则不用输入。这个设置是防止别人往你的项目里提交内容。由于我本地此前运行过一次,所以本地有,如下所示:
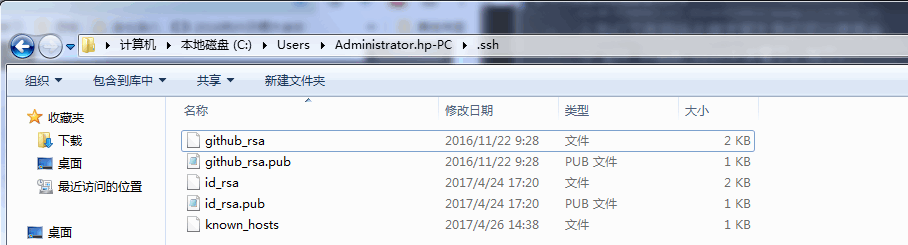
id_rsa是私钥,不能泄露出去,id_rsa.pub是公钥,可以放心地告诉任何人。由于之前使用Github客户端,因此还有github_rsa和github_rsa.pub两个文件。known_hosts文件如果没有暂时不管。
验证是否连接成功,连接成功显示Hi baoyuzhang! You've successfully authenticated, but GitHub does not provide shell access.。如下:
Github中添加SSH Key
登录github,点击个人头像打开”settings”,再打开”SSH and GPG keys”页面,然后点击”New SSH Key”,填上任意title,在”Key”文本框里黏贴id_rsa.pub文件的内容,点击 Add Key,你就应该可以看到已经添加的key。如下: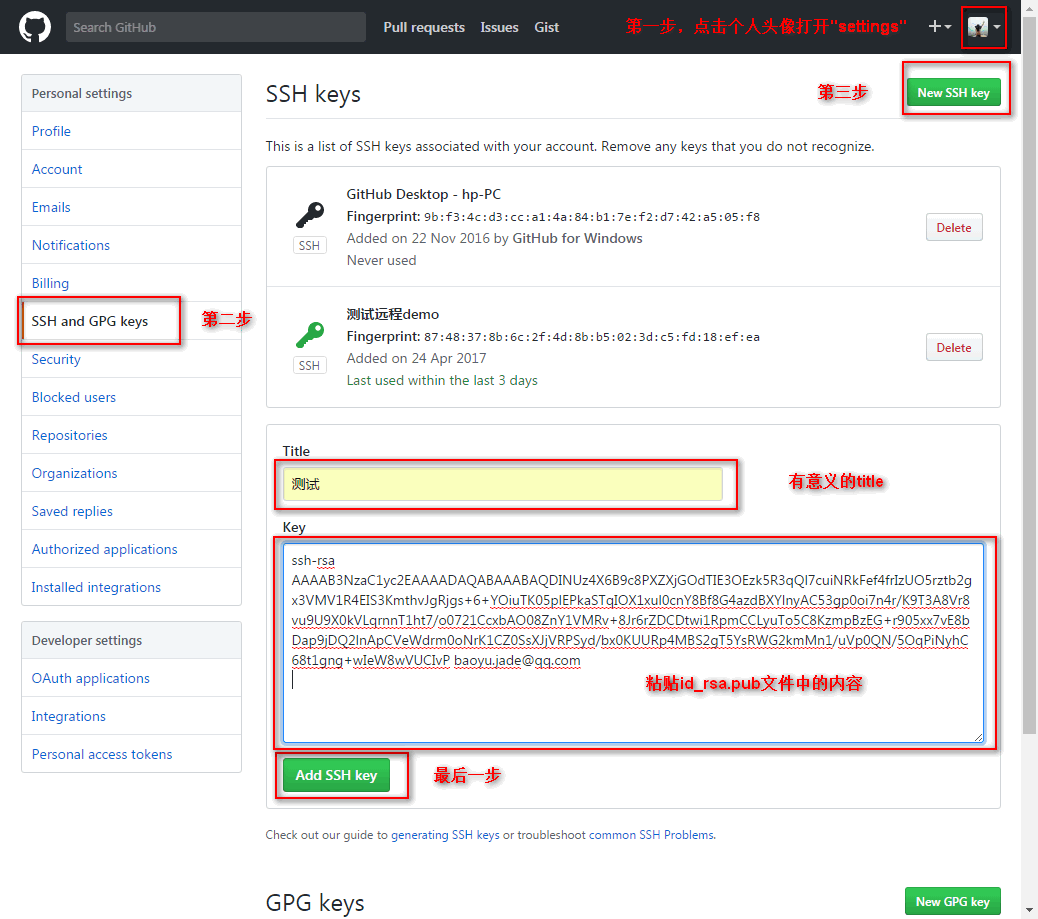
使用hexo博客框架
Hexo官方使用文档:https://hexo.io/zh-cn/docs/
本文使用的命令和官方文档不太一样,但意思相同,达到的效果也相同。初学者建议跟着本文一步一不做。
hexo简介
a.hexo是什么
Hexo是一个简单、快速、强大的基于 Github Pages 的博客框架,支持Markdown格式,有众多优秀插件和主题。
github: https://github.com/hexojs/hexo
Hexo中文官网: https://hexo.io/zh-cn/
b.hexo原理
由于github pages存放的都是静态文件,博客存放的不只是文章内容,还有文章列表、分类、标签、翻页等动态内容,假如每次写完一篇文章都要手动更新博文目录和相关链接信息,相信谁都会疯掉,所以hexo所做的就是将这些md文件都放在本地,每次写完文章后调用写好的命令来批量完成相关页面的生成,然后再将有改动的页面提交到github。
安装
a.注意事项
安装之前先来说几个注意事项:
- 很多命令既可以用Windows的cmd来完成,也可以使用git bash来完成,但是部分命令会有一些问题,为避免不必要的问题,建议全部使用git bash来执行;
- hexo不同版本差别比较大,网上很多文章的配置信息都是基于2.x的,所以注意不要被误导;
- hexo有2种
_config.yml文件,一个是根目录下的全局的_config.yml,一个是各个theme下的_config.yml。为了描述方便,在以下说明中,将前者称为 站点配置文件, 后者称为 主题配置文件。
b.安装Hexo
在git bush输入以下命令:
1 | $ npm install -g hexo |
初始化
a.初始化
在电脑的某个地方新建一个名为hexo的文件夹(名字可以随便取),比如我的是E:\web\github\test\hexo,由于这个文件夹将来就作为你存放博客代码的地方,所以最好不要随便放。
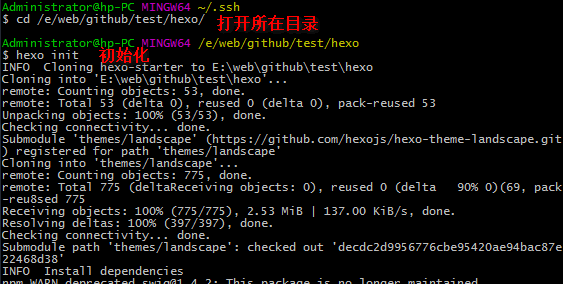
hexo会自动下载一些文件到这个目录,包括node_modules,目录结构如下图:1
2
3
4
5
6
7
8.
├── _config.yml
├── package.json
├── scaffolds
├── source
| ├── _drafts
| └── _posts
└── themes
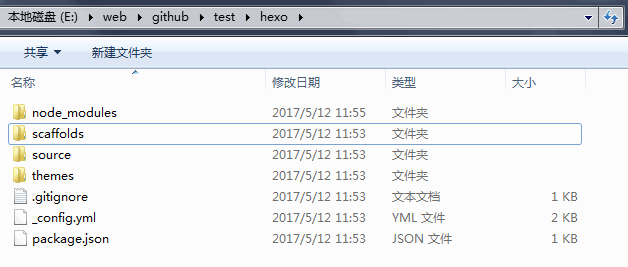
b.生成静态文件
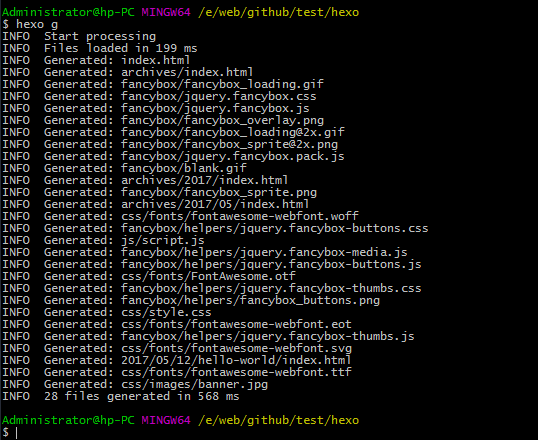
执行以上命令之后,hexo就会在public文件夹生成相关html文件,这些文件将来都是要提交到github上你的用户名.github.io的仓库上去的:
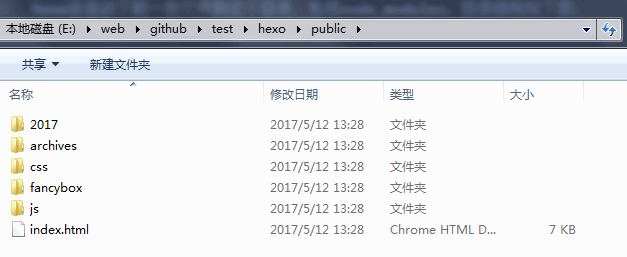
c.本地预览
hexo s是开启本地预览服务,打开浏览器访问 http://localhost:4000 即可看到内容,Ctrl+C停止本地预览。

若浏览器一直在转圈但是就是加载不出来,或执行hexo s命令出现以下提示:
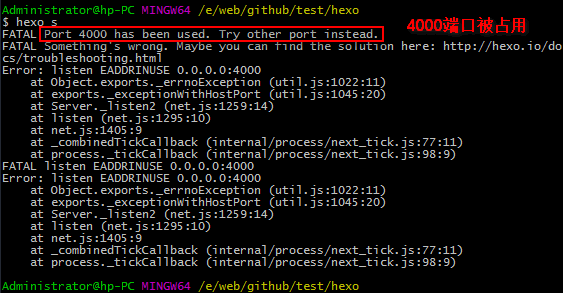
这一般情况下是因为4000端口占用的缘故,因为4000这个端口太常见了,解决端口冲突问题请参考这篇文章:
http://blog.liuxianan.com/windows-port-bind.html
第一次初始化的时候hexo已经帮我们写了一篇名为 Hello World 的文章,默认的主题比较丑,打开时就是这个样子:
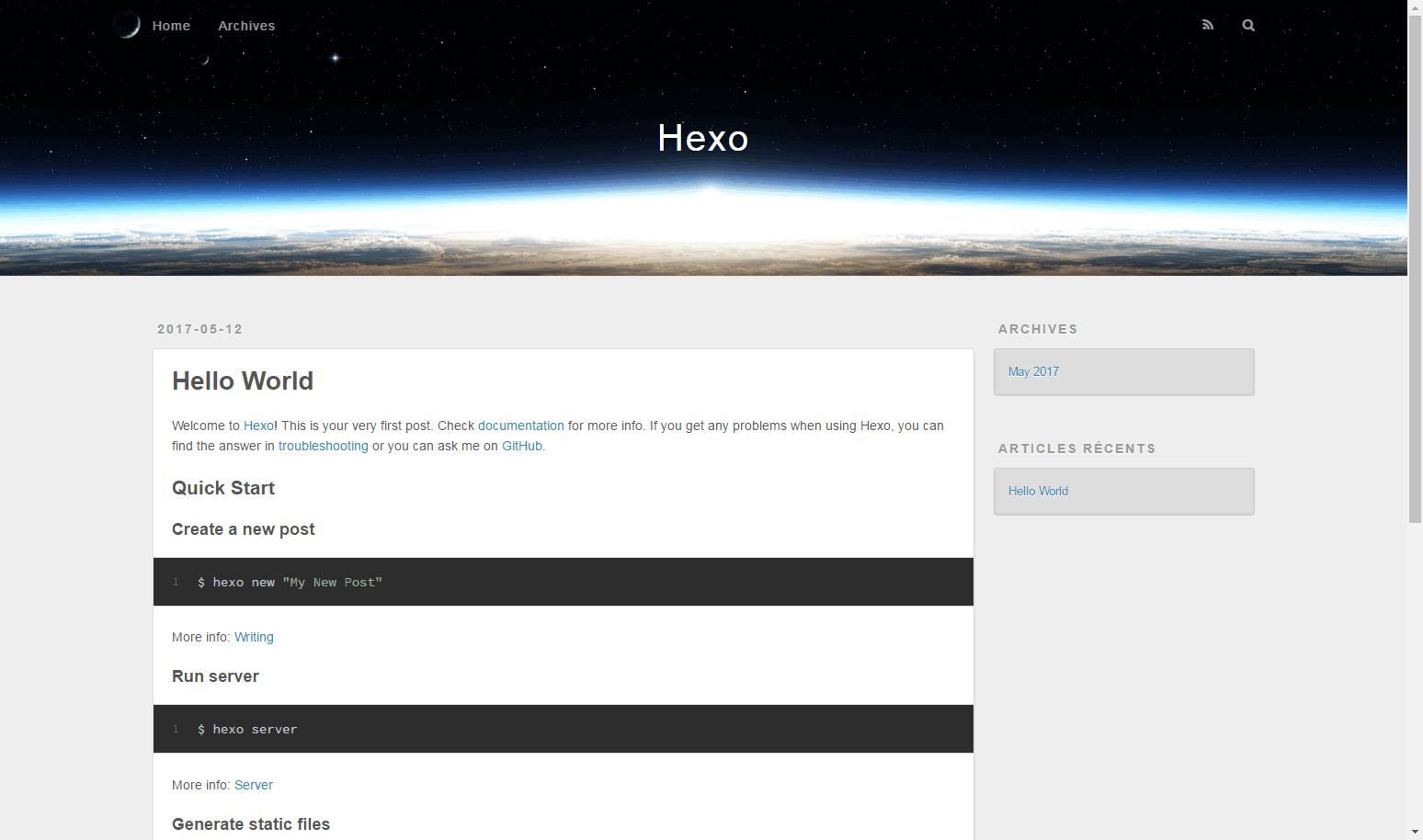
更改主题
既然默认主题很丑,那我们别的不做,首先来替换一个好看点的主题。
官方主题:官方提供的各种主题
这里我推荐使用使用量排名第一的主题NexT。更换NexT主题可以参考NexT 官方使用文档,点击开始使用一步一步操作。下面做一个示范,并且下周写的优化设置的文章,也是基于NexT主题,可以跟着我一步一步来做。
a.下载主题
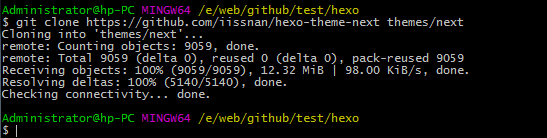
b.启用主题
打开根目录下站点配置文件_config.yml, 找到 theme 字段,并将其值更改为 next。
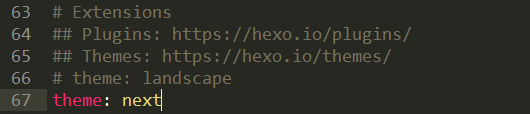
到此,NexT 主题安装完成。下一步我们将验证主题是否正确启用。
c.验证主题
在切换主题之后、验证之前, 我们最好使用 hexo clean 来清除 Hexo 的缓存,以免出现一些莫名其妙的问题。然后重新执行hexo g来重新生成。
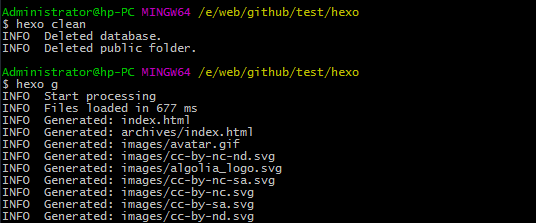
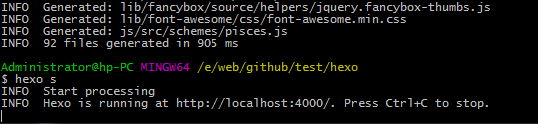
使用hexo s本地预览,如果你的博客变为下图的样子,则安装NexT主题成功:
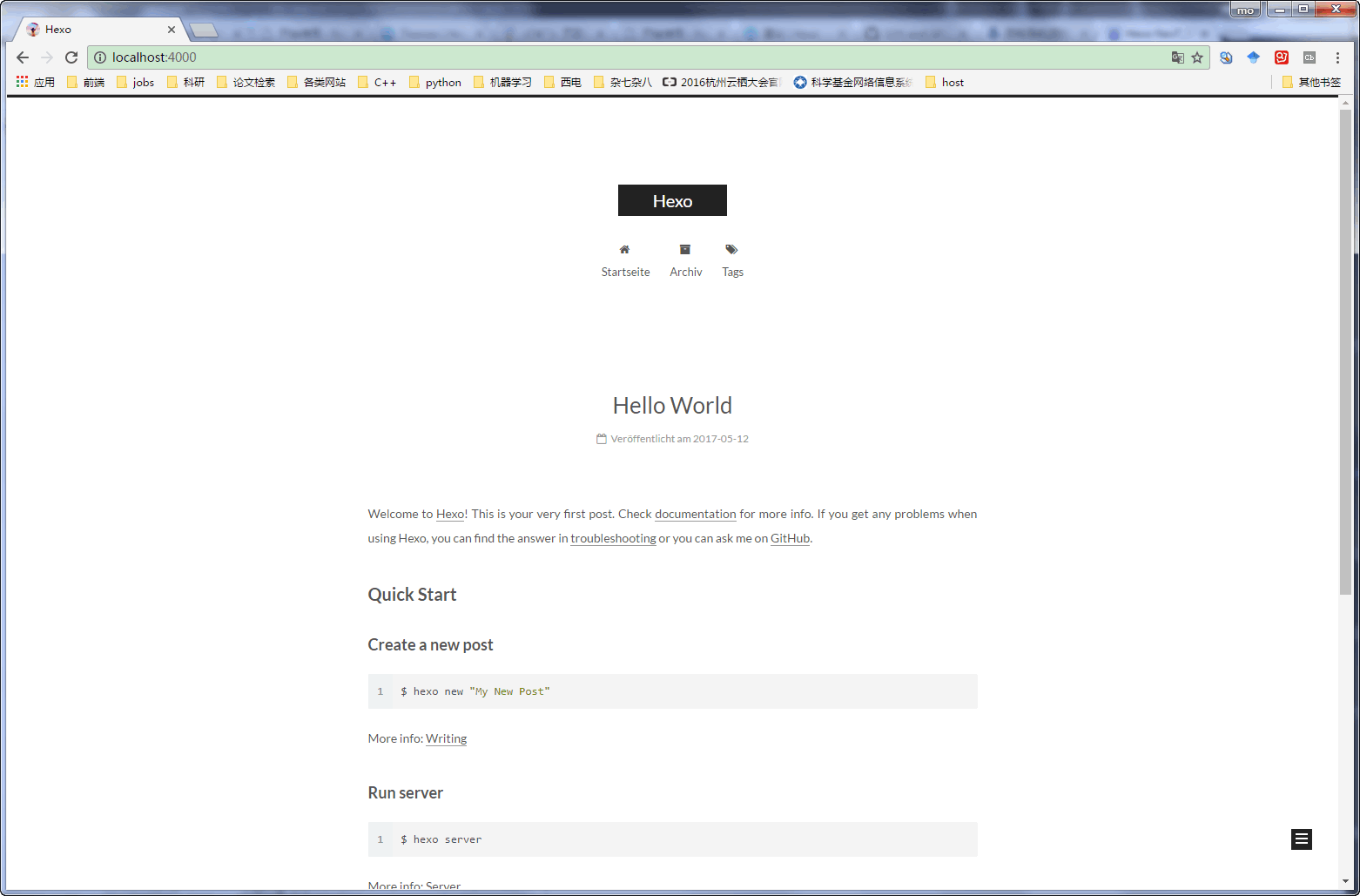
上传到github
a.配置站点配置文件
打开根目录下站点配置文件_config.yml,配置有关deploy的部分:
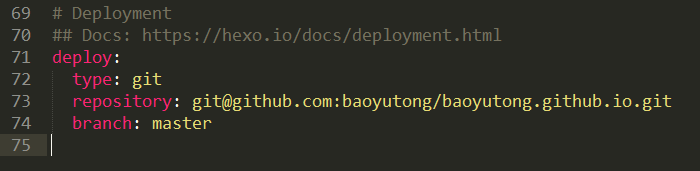
b.安装插件
此时,直接使用hexo d部署到github,将出现如下错误:

这是因为需要安装如下插件:

c.部署到github
其它命令不确定,hexo d部署这个命令一定要用git bash,否则会提示Permission denied (publickey).
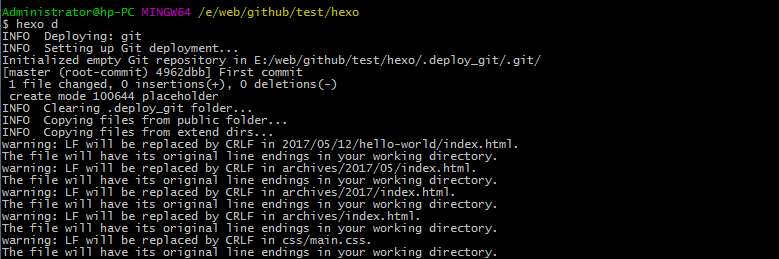
中间好长的安装过程,然后安装成功:
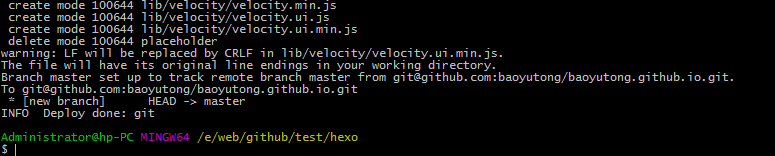
这时,打开https://你的用户名.github.io/,出现下图,则表示部署到github成功:
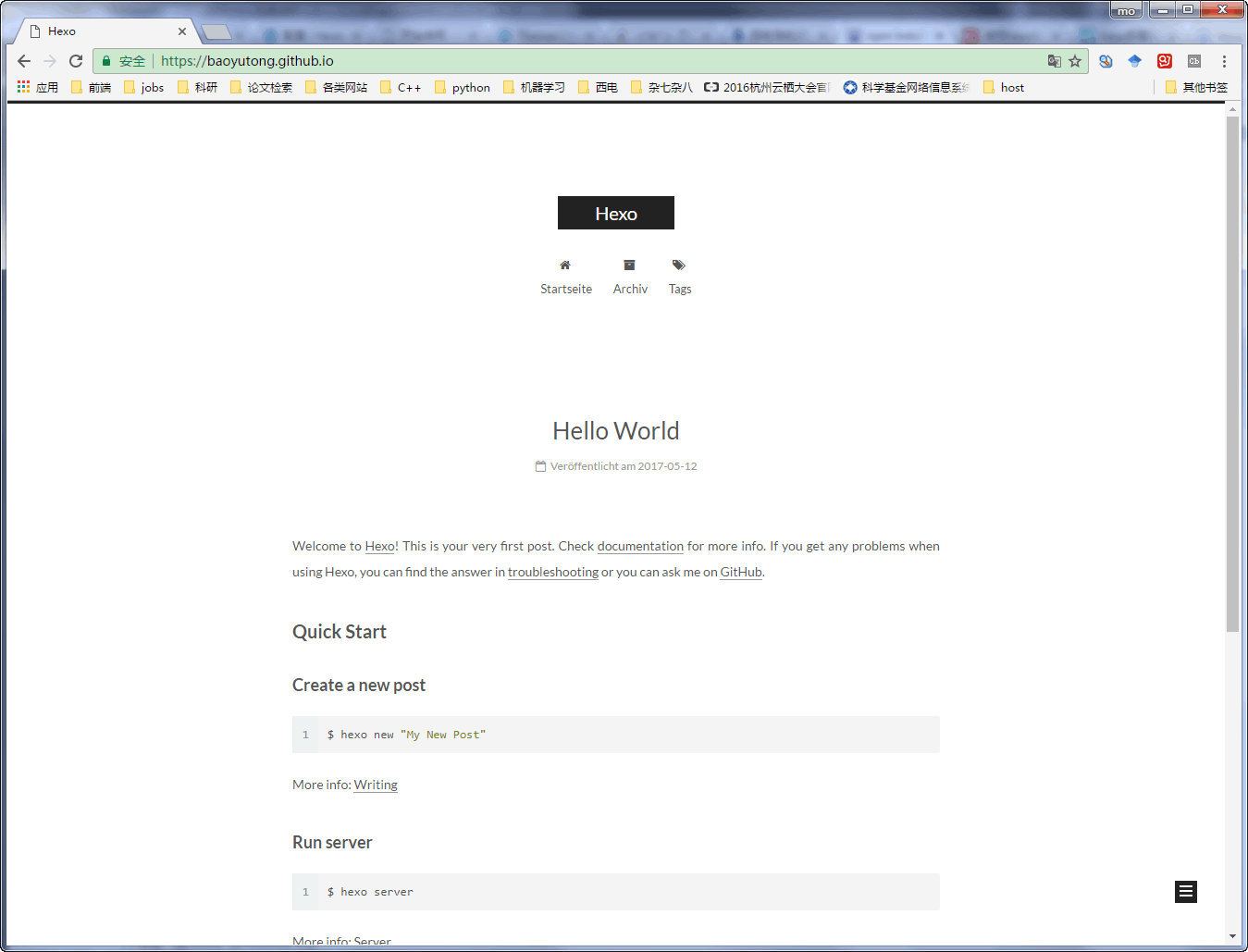
再打开github仓库,已经有了内容:
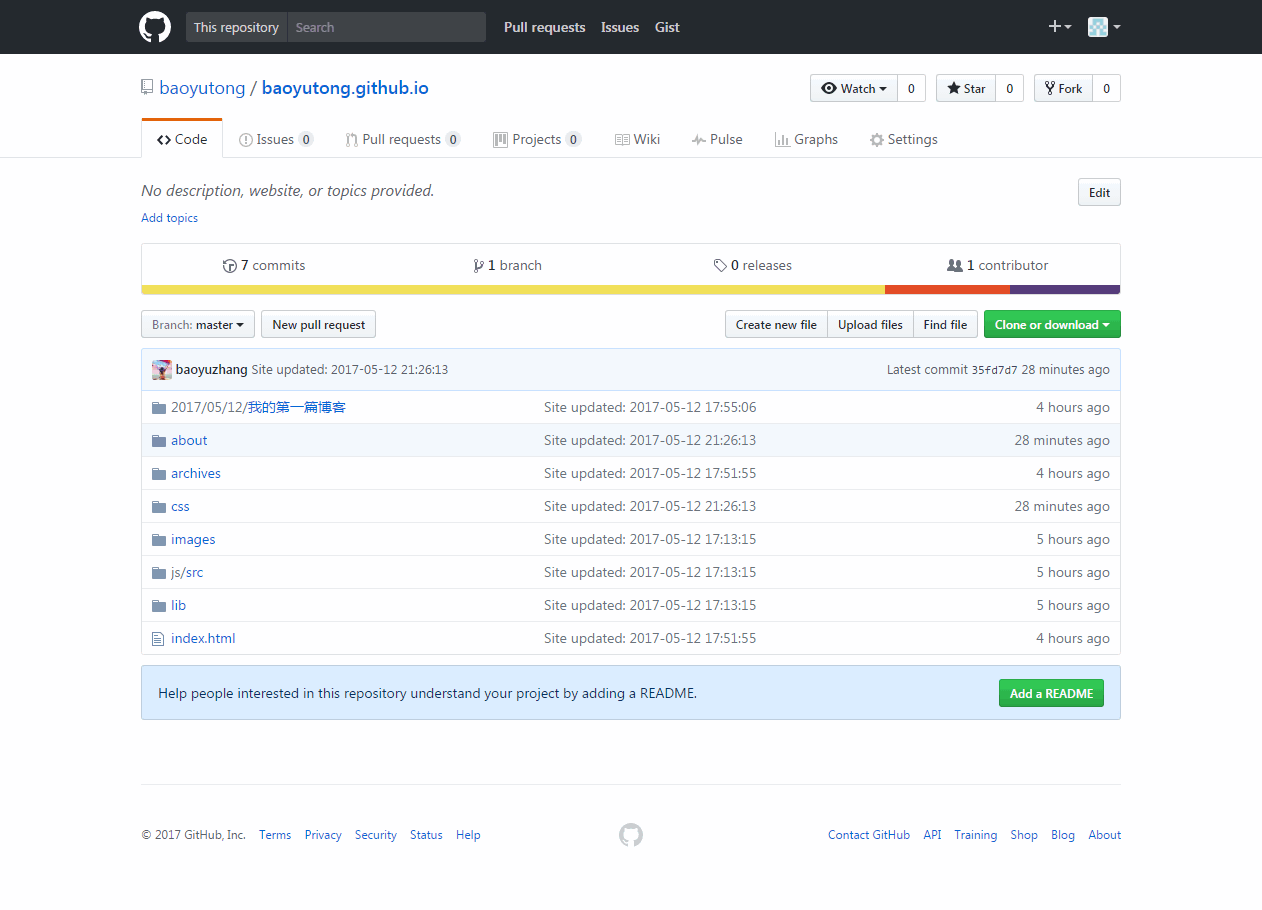
基本配置
我们自己的博客出现Hello World并不是我们想要的,那么我们来进一步配置,将它真正我们自己的博客。
打开根目录下站点配置文件_config.yml,设置如下内容:

| 参数 | 描述 |
|---|---|
| title | 网站标题 |
| subtitle | 网站副标题 |
| description | 网站描述 |
| author | 您的名字 |
| language | 网站使用的语言 |
| timezone | 网站时区。Hexo 默认使用您电脑的时区。 |
其中,description主要用于SEO,告诉搜索引擎一个关于您站点的简单描述,通常建议在其中包含您网站的关键词。author参数用于主题显示文章的作者。
配置完成后,重新部署,会发现如下变化:

但文章内容还不是我们自己的呀,下面来写我们自己的博客。
写博客
新建文章
执行hexo new '文章名',hexo会帮我们在..\hexo\source\_posts下生成相关md文件:
打开这个文件就可以开始写博客了,默认生成如下内容:
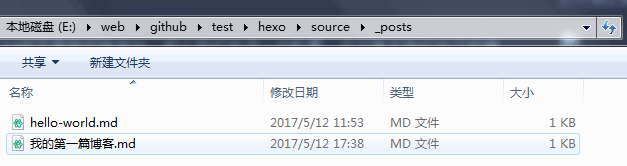
当然你也可以直接自己新建md文件,用这个命令的好处是帮我们自动生成了时间。一般完整格式如下:
1 | --- |
删除hello-world.md,同时删除public文件夹下的hello-world文件夹:
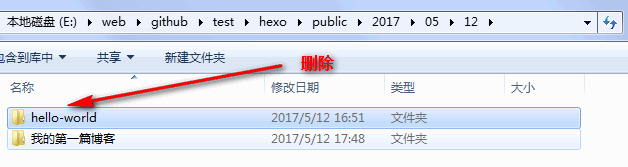
将编写好的文章保存,重新生成和部署就可以啦!
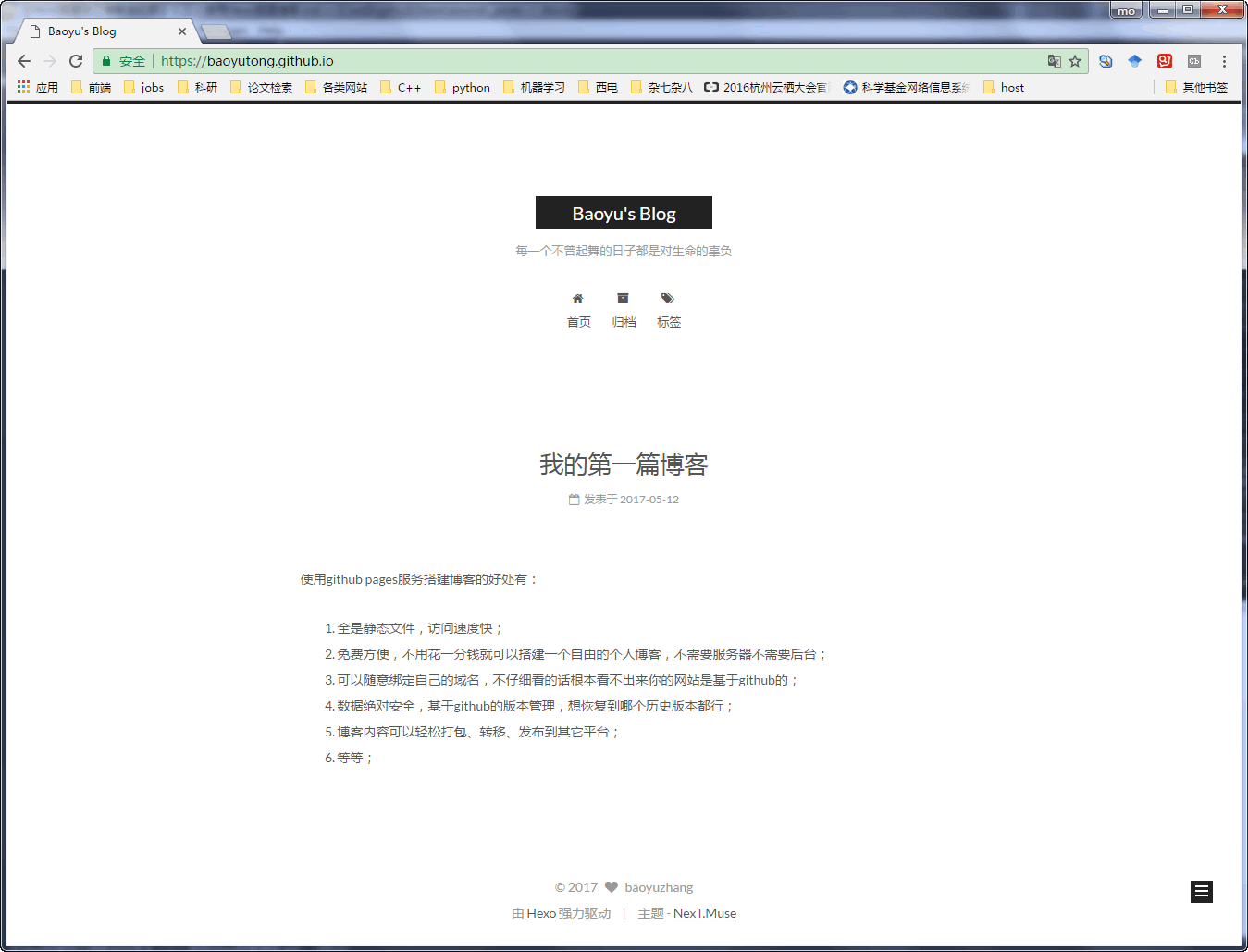
新建页面
假如我新建一个名字为about的页面:

在source文件夹下,将生成about文件夹:
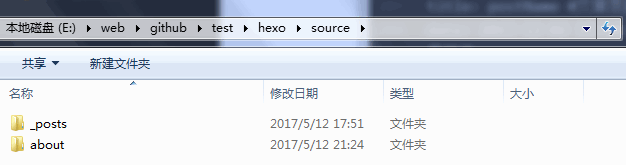
部署后将在public文件夹生成一个新的html页面:hexo\public\about\index.html,通过访问https://用户名.github.io/about/访问这个页面:
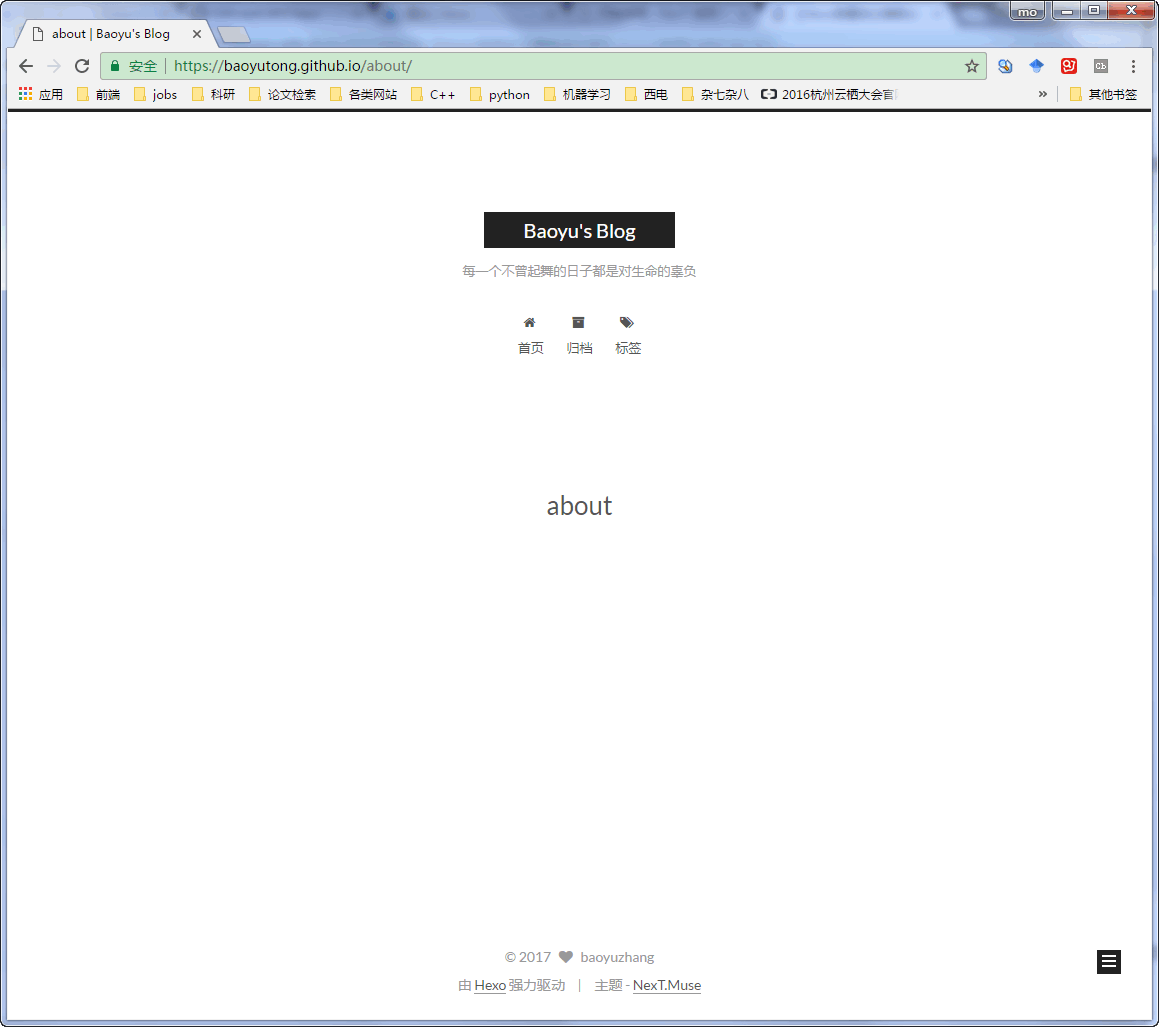
你可以通过编辑index.html,添加自己的简历等其他你想加入的内容。但注意,它是新建了一个html页面,不是文章,不会出现在博文目录。
至此,博客的基本功能已经全部实现,下面的高级配置,让你更加方便快捷的写博客!
高级配置
现在,Hexo根目录结构如下图:1
2
3
4
5
6
7
8
9
10.
├── _config.yml
├── db.json
├── package.json
├── public
├── scaffolds
├── source
| ├── _drafts
| └── _posts
└── themes
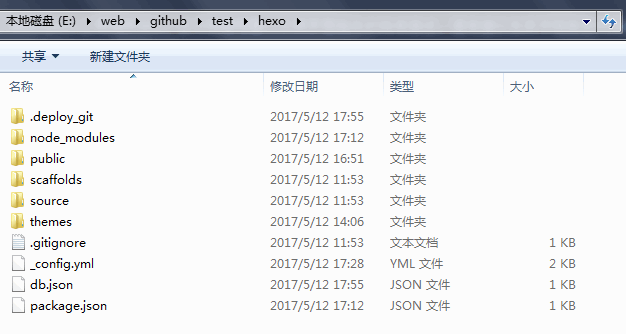
下面介绍的几个是会经常用到的:
_config.yml
网站配置信息,也就是本文所称的站点配置文件,可以在此配置大部分的参数。基本配置在前面基本已经设置过了。
scaffolds
模版文件夹。新建文章时,Hexo 会根据 scaffold 来建立文件。
Hexo的模板是指新建的markdown文件中默认填充的内容。例如,在使用hexo new 文章名时,默认生成的md文件会包含如下内容:
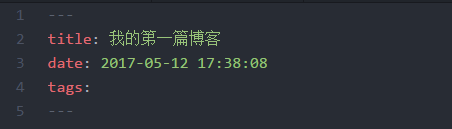
默认内容是哪里来的呢?就在scaffold/post.md中保存:
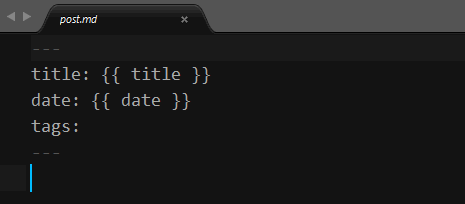
假如对每篇博客我都需要添加分类categories,每次都手动添加太麻烦,我希望每次默认生成都有categories:,那么就可以在scaffold/post.md中添加:
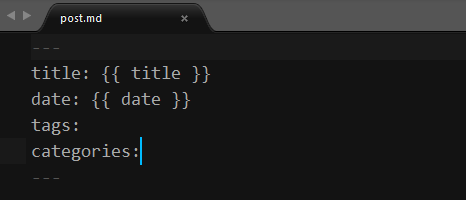
保存后,每次新建一篇文章时都会包含post.md中的内容。
当然,你也可以在scaffolds文件夹下创建自己的博客模板,我创建一个名为blog的模板:

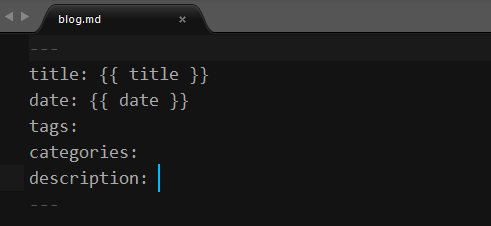
通过如下命令调用我创建的blog模板新建文章:

在_posts中生成md文件:
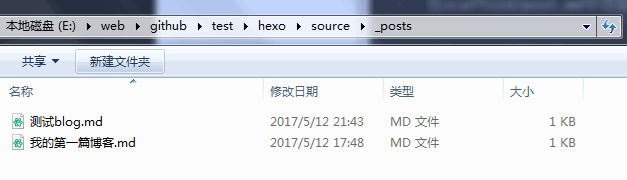
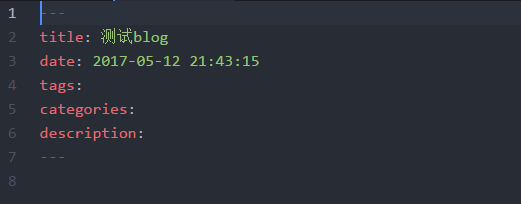
public
该文件夹中的内容将被最终push到github仓库中。
source
资源文件夹是存放用户资源的地方。除_posts 文件夹之外,开头命名为 _ (下划线)的文件 / 文件夹和隐藏的文件将会被忽略。Markdown 和 HTML 文件会被解析并放到 public 文件夹,而其他文件(如刚刚生成的about文件夹)会被拷贝到 public 文件夹。
为github仓库添加readme
既然 source 文件夹中的内容将全部被推送到 public 文件夹,public 文件夹中的内容又将被最终push到github仓库中,那么如果我们想要为github仓库添加readme.md,只要在 source 文件夹中创建就好了:
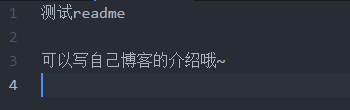
部署到github,就有readme了,但我们发现,README.md已经被解析为README.html,显示的全是html代码,并不是我们想要的文档格式的内容:
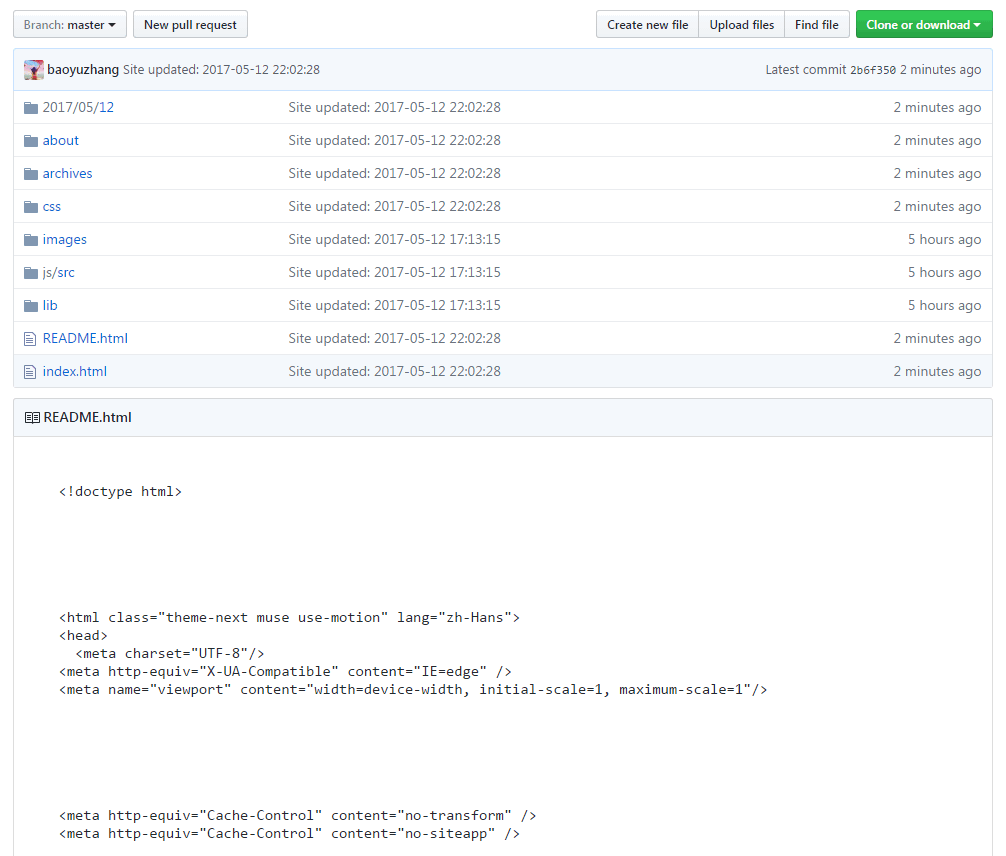
为了解决这个问题,我们回到source文件夹,将README.md重命名为README.MDOWN,再部署到github:
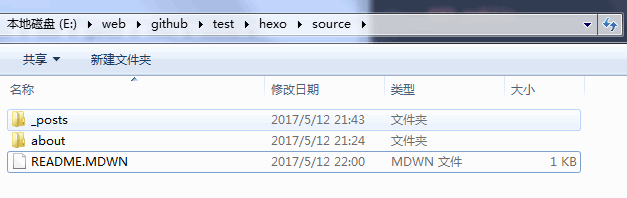

source文件夹中,.md会被解析为html,并放到 public 文件夹被push到github,但.MDWN不会被解析。
themes
主题文件夹,下载的主题都保存在此文件夹下。Hexo 会根据主题来生成静态页面。

最终效果
搭的这个博客只是为了写这篇文章,我真正的博客在这里哟!
Hexo常用命令
常用命令
1 | hexo new "postName" #新建文章 |
缩写:
1 | hexo n == hexo new |
组合命令:
1 | hexo s -g #生成并本地预览 |